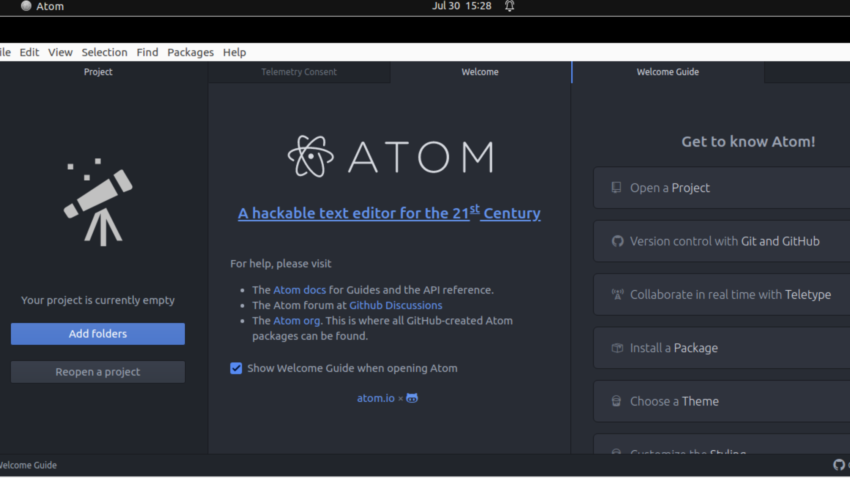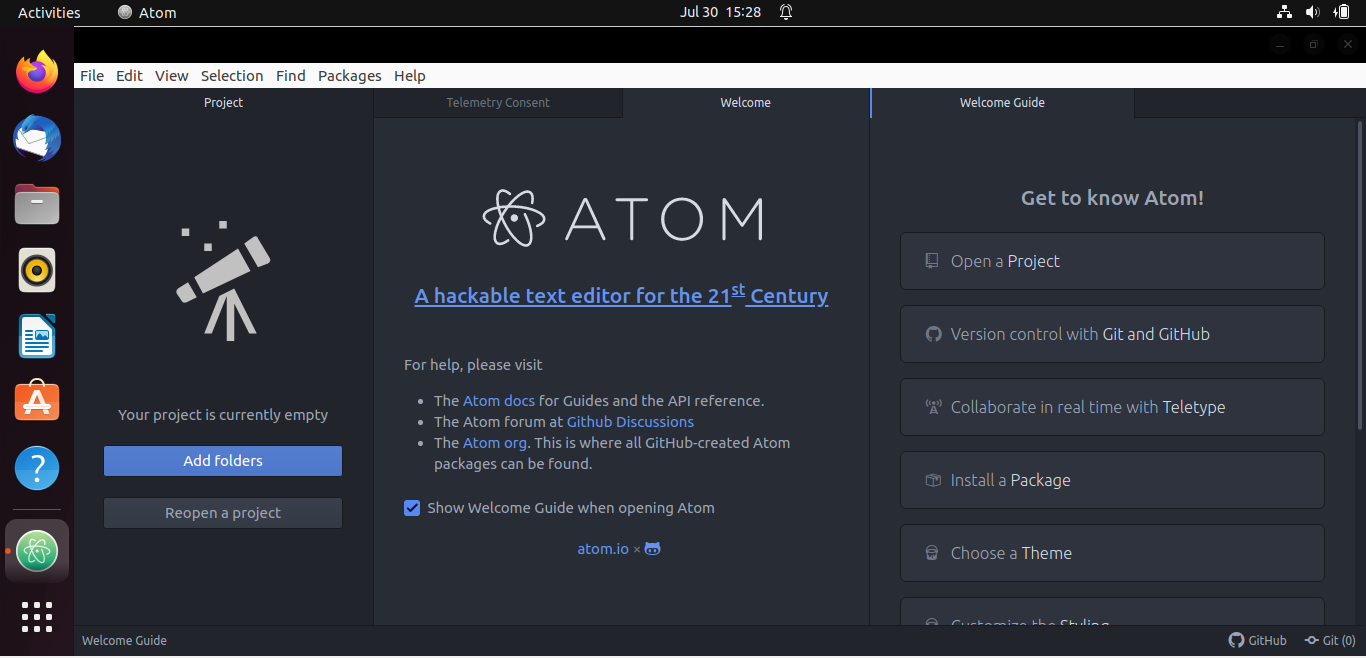
Atom is a versatile, open-source text editor that offers a multitude of features for software developers. With its modifiable and easy-to-navigate interface, Atom has grown popular due to its smooth integration with Git and GitHub, customizable design, and extensive package library.
This article presents a detailed guide to how to install Atom Text Editor on Ubuntu 22.04 LTS
Before starting the installation process, ensure that your system is up to date by executing the following command:
sudo apt update && sudo apt upgrade
Method 1: Installing Atom using the Official Atom PPA
Install Some Commom Packages
sudo apt install curl libcanberra-gtk-module dirmngr ca-certificates software-properties-common gnupg gnupg2 apt-transport-https
Add GPG Key
When you download software from a repository, the GPG key is used to verify that the software you’re about to install is exactly the one provided by the original author and it hasn’t been tampered with. The software is signed by the author or the maintainer using their private key, and you can verify the signature using the corresponding public key.
curl -fsSL https://packagecloud.io/AtomEditor/atom/gpgkey | gpg --dearmor | sudo tee /usr/share/keyrings/atom.gpg > /dev/null
Adding Atom PPA
The Official Atom PPA (Personal Package Archive) makes the installation process straightforward. Open a terminal window (Ctrl+Alt+T) and enter the following command to add the PPA to your system:
echo "deb [arch=amd64 signed-by=/usr/share/keyrings/atom.gpg] https://packagecloud.io/AtomEditor/atom/any/ any main" | sudo tee /etc/apt/sources.list.d/atom.list
Updating System Repository
Before you can install Atom, update your system’s package list to include the newly added PPA:
sudo apt-get update
Installing Atom
Now you’re ready to install Atom:
sudo apt-get install atom
After running this command, the system will download and install Atom.
Now you can start Atom either from your application launcher or by typing ‘atom’ in your terminal.
How to Uninstall Atom
In the terminal, enter the following command to remove Atom
sudo apt-get remove atom sudo rm -r /etc/apt/sources.list.d/atom*.list sudo rm /usr/share/keyrings/atom*.gpg
Press Enter after typing the command. This will uninstall the Atom text editor from your system.
Method 2: Installing Atom using Snap
If you encounter any difficulties using the PPA method or prefer Snap, you can install Atom using Snap. Snap is a software deployment and package management system developed by Canonical for operating systems that use the Linux kernel.
Installing Snap
Firstly, if Snap is not already installed on your Ubuntu system, install it using the following command:
sudo apt install snapd
With Snap ready, install Atom by executing
sudo snap install atom --classic
The –classic option ensures that Atom has access to necessary system resources and is not overly restricted by Snap’s security measures.
Video: How to install Atom Text Editor on Ubuntu 22.04 LTS
Conclusion:
That’s it! You’ve installed Atom on your Ubuntu 22.04 LTS system. You can launch Atom from your system’s application launcher or from the terminal by entering atom. Remember that one of the strengths of Atom is its customizability, so don’t hesitate to explore the settings and install packages that suit your workflow. Happy coding!