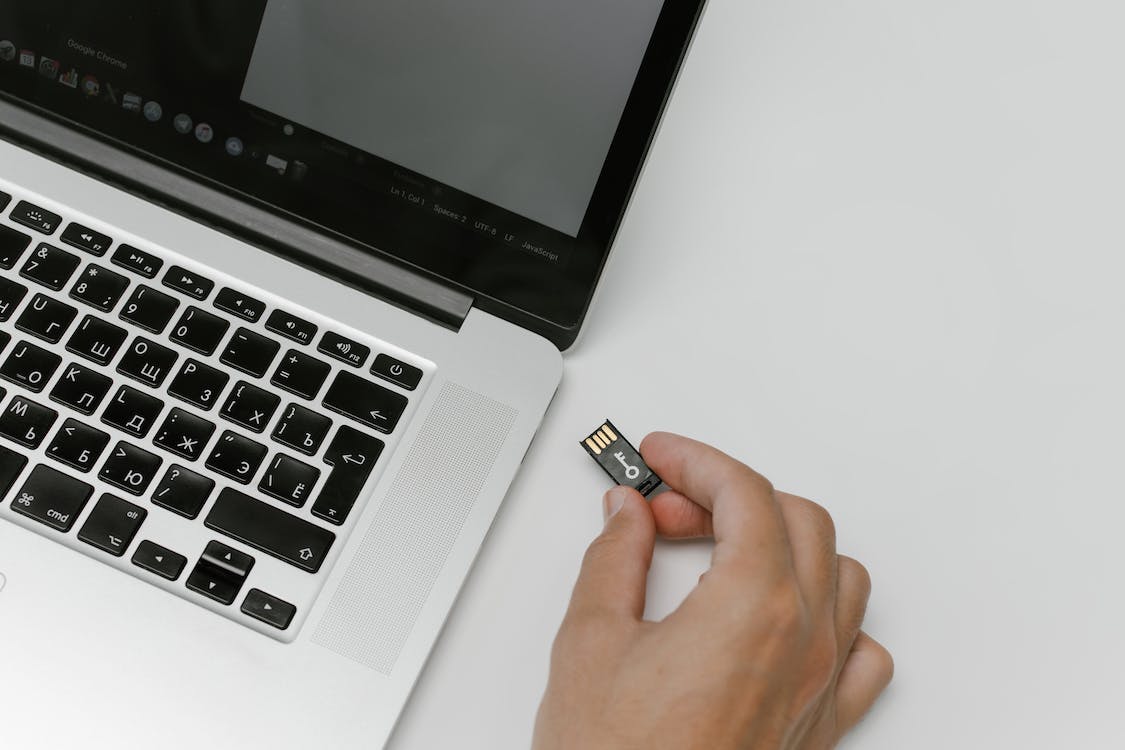
Introduction:
USB flash drives have revolutionized the way we store and transfer data, offering a convenient and portable solution for carrying our files with us wherever we go. Whether it’s transferring important documents, multimedia files, or software installations, USB flash drives have become an essential tool in our digital lives. However, the frustration of slow file transfer speeds can quickly diminish the overall experience of using these devices.
Thankfully, there are practical and straightforward methods to overcome this hurdle and dramatically speed up file transfers to USB flash drives.
In this article, we will explore three effective tweaks that can significantly enhance the speed and efficiency of transferring files to USB flash drives. These tweaks require no advanced technical knowledge and are accessible to users of all levels.
By implementing these optimizations, you can save precious time and ensure that your data transfers are faster and more seamless, allowing you to focus on what truly matters – getting things done.
So, if you find yourself waiting impatiently for files to copy onto your USB flash drive or if you frequently deal with large data transfers that seem to take forever, this guide is for you. Let’s dive into the three simple yet powerful tweaks that will unleash the full potential of your USB flash drive and make file transfers a breeze!
1. Use a High-Quality USB Flash Drive
Using a high-quality USB flash drive is the fundamental first step in speeding up file transfers to your USB device. Not all USB drives are created equal, and the read and write speeds can vary significantly between different models.
When selecting a USB flash drive, it is crucial to pay attention to its specifications, particularly the “Read” and “Write” speeds, which determine how quickly data can be read from and written to the drive. Opting for a USB flash drive that supports USB 3.0 or later versions can make a substantial difference in transfer speeds compared to older USB 2.0 drives.
USB 3.0 drives can achieve impressive read speeds of up to 5 Gbit/s, enabling rapid data access and transfer, while USB 2.0 drives usually max out at around 30 MB/s. Moreover, reputable brands often offer better performance and reliability, ensuring that your data transfers are not only faster but also more secure.
By investing in a high-quality USB flash drive with superior read and write speeds, you can unlock the full potential of your device and enjoy quicker and more efficient file transfers.
2. Format the USB Flash Drive for Performance
Formatting the USB flash drive for performance is a crucial step in accelerating file transfers to the device. By default, most USB drives come pre-formatted with the FAT32 file system, which offers broad compatibility across various operating systems but may not be the most efficient option for speedy data transfers.
To enhance the performance of the USB flash drive, it is recommended to reformat it with a more suitable file system, such as NTFS for Windows or exFAT for cross-platform compatibility. NTFS and exFAT support larger file sizes and provide better data transfer performance, especially when dealing with sizeable files or numerous small files.
When you format the USB flash drive with the appropriate file system, it minimizes the file fragmentation and optimizes data allocation on the drive, leading to faster read and write speeds.
However, it is essential to back up any existing data on the USB drive before formatting, as the process will erase all contents. With a properly formatted USB flash drive, you can significantly reduce transfer times and ensure a more efficient and seamless file transfer experience.
For Windows:
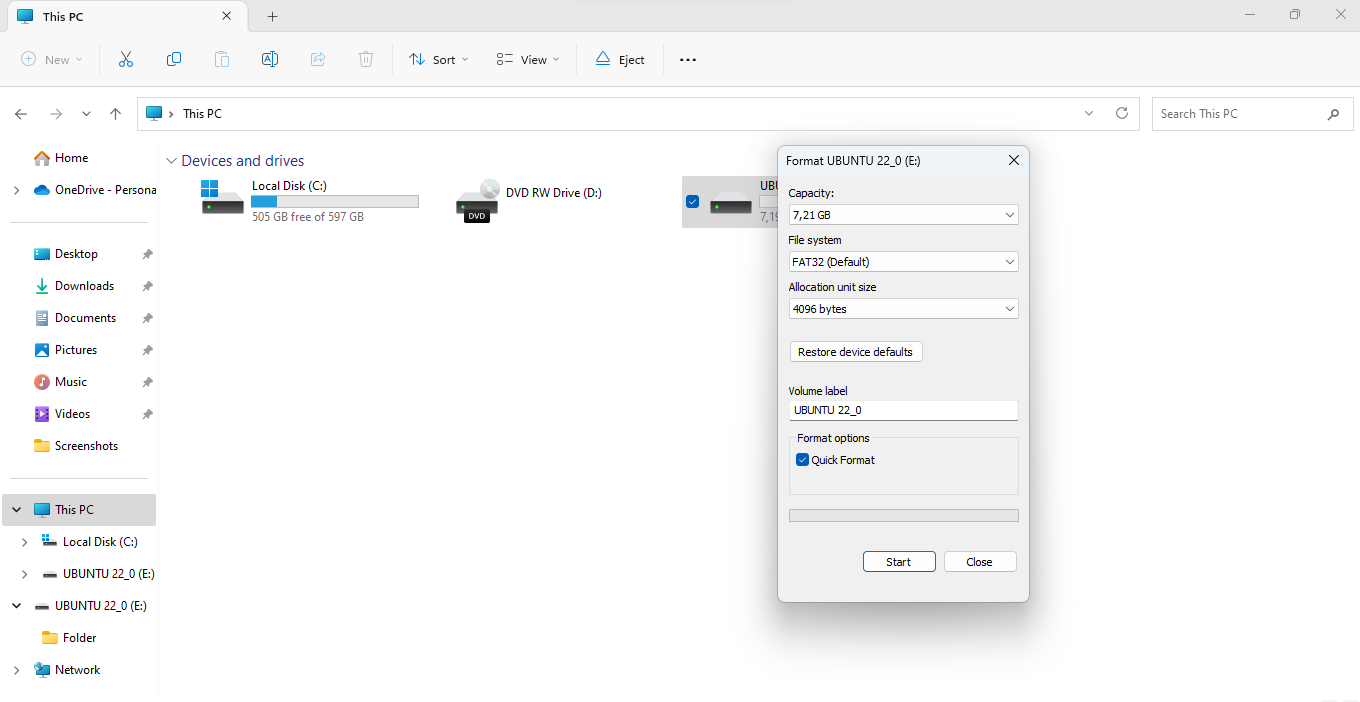
- Connect the USB flash drive to your computer.
- Open “File Explorer” and locate the USB drive.
- Right-click on the USB drive and select “Format.”
- Choose either NTFS or exFAT as the file system.
- Click “Start” to initiate the formatting process.
For Mac:
- Connect the USB flash drive to your Mac.
- Open “Disk Utility” from the Applications > Utilities folder.
- Select your USB drive from the list of available drives.
- Click on the “Erase” tab.
- Choose either exFAT or MS-DOS (FAT) as the format.
- Click “Erase” to format the drive.
3. Enable Write Caching (Windows Only)
Enabling write caching, a Windows-exclusive tweak, can play a significant role in expediting file transfers to a USB flash drive. Write caching allows the operating system to temporarily store data in a cache before actually writing it to the USB drive.
This caching mechanism gives the illusion of faster file transfer speeds since the system appears to complete the copy process quickly, even though the data is still being written in the background. By enabling write caching, you can reduce the perceived transfer time and enhance the overall efficiency of copying files to the USB flash drive.
However, it is essential to use this feature with caution, as it may lead to data loss or corruption if the drive is removed before the cached data is fully written.
Here’s how you can enable write caching:
1. Connect the USB flash drive to your Windows computer.
2. Right-click on the USB and go to properties
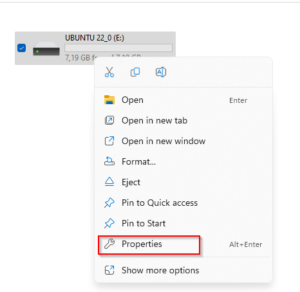
3. In the properties window, go to the hardware tab and select your USB. After that click on “Properties”
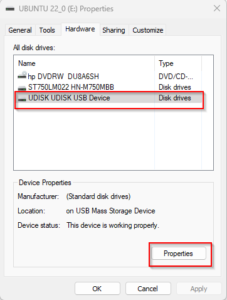
4. In the next window on the General tab click on “Change settings”
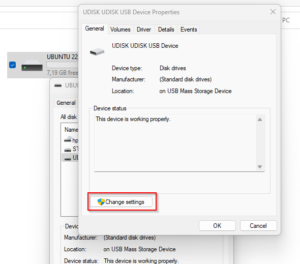
5. Go to the “Policies” tab in the Properties window. Select the “Better perfomance” radio button
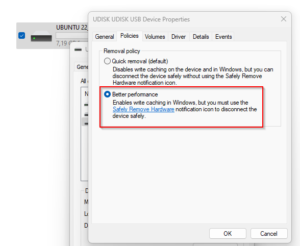
6. Click “OK” to apply the changes.
4. Zip Files to Speed up File Transfer to USB Flash Drive
Using zip files is an effective and popular method to speed up file transfer to a USB flash drive. A zip file is a compressed archive that can store one or more files in a reduced size, making it easier and faster to transfer large batches of data.
When you compress files into a zip format, they undergo a compression process that significantly reduces their overall size without losing any data. This compression not only saves storage space on both the source drive and the USB flash drive but also reduces the transfer time as smaller files can be copied more quickly.
Additionally, zip files simplify the organization of multiple files into a single package, making it easier to manage and transfer multiple files or folders in one go. To further enhance the benefits of using zip files, consider splitting large files into smaller zip archives, as this can optimize transfer speeds and avoid issues with file size limitations on certain file systems.
By leveraging zip files, you can streamline the file transfer process, save time, and ensure a more efficient experience when using your USB flash drive for data storage and transportation.
You can use tools like 7-Zip and WinRAR to zip files before transfering them to your USB drive.
5. Use Third Party Tools to Speed up File Transfer to USB Flash Drive
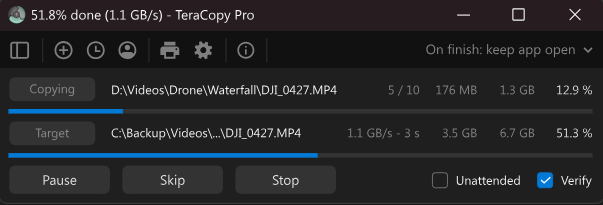
Utilizing third-party tools like TeraCopy is an excellent way to expedite file transfers to a USB flash drive. TeraCopy is a feature-rich file copying and transfer utility that offers numerous advantages over the default file transfer mechanisms provided by the operating system.
One of the main benefits of TeraCopy is its ability to optimize file transfer speeds by using dynamically adjusted buffers. This means that the software intelligently allocates memory and resources to ensure a smoother and faster transfer process, especially for large files or multiple file transfers.
Features of TeraCopy
Moreover, TeraCopy comes equipped with error recovery features, which significantly reduces the chances of transfer failures due to bad sectors or other issues on the USB flash drive or the source disk. If any errors occur during the transfer, TeraCopy will automatically skip the problematic files and continue with the rest of the data, allowing you to complete the transfer more efficiently without manual intervention.
Another noteworthy feature of TeraCopy is its ability to pause and resume file transfers, even after the system is restarted. This comes in handy when dealing with extensive file transfers or when interruptions are expected. TeraCopy’s pause and resume functionality ensures that you can resume large transfers from where they left off, saving time and preventing unnecessary data duplication.
Furthermore, TeraCopy integrates seamlessly with the Windows context menu, allowing you to initiate file transfers using TeraCopy directly from the right-click menu. This streamlined integration enhances user convenience and makes the overall file transfer process more intuitive and accessible.
Summary of TeraCopy
In conclusion, third-party tools like TeraCopy are an excellent addition to your file transfer toolkit, providing enhanced speed, error recovery, and convenient features that can significantly optimize file transfers to USB flash drives.
By leveraging the capabilities of TeraCopy, users can save valuable time and enjoy a more efficient and reliable file transfer experience, making it a highly recommended solution for anyone seeking to maximize the potential of their USB flash drives.
Video on How to Speed up File Transfer to USB Flash Drive
Conclusion
By following these simple tweaks, you can significantly speed up file transfers to your USB flash drive, enhancing your overall data transfer experience. Start by investing in a high-quality USB flash drive with faster read and write speeds. Then, format the drive with a more efficient file system such as NTFS or exFAT. Finally, if you are using a Windows computer, enable write caching to further boost transfer speeds.
Remember to always handle your USB flash drive with care, safely ejecting it from your computer before unplugging it to avoid data corruption. With these tweaks, you can now enjoy faster and more efficient file transfers, making your USB flash drive an even more valuable tool in your daily computing tasks.
